Электронная очередь
Описание раздела
В разделе Электронная очередь можно создать собственную структуру своих грузовых дворов - терминалов - гейтов.
Грузовой двор
Создать грузовой двор
Чтобы создать грузовой двор, нажмите кнопку в верхней части экрана Создать грузовой двор.
Далее укажите наименование и нажмите кнопку Создать.
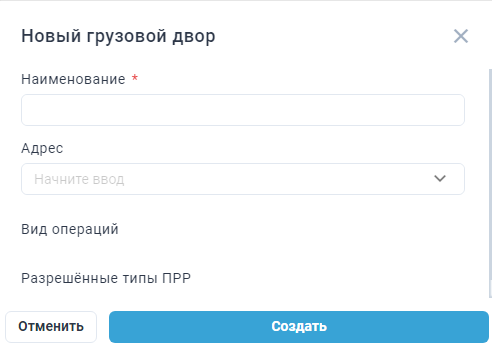
Удаление и редактирование грузового двора
Чтобы удалить грузовой двор или отредактировать его, нажмите на стрелочку вниз и выберите необходимое действие.

Табло
Функция Табло позволяет всегда иметь под рукой актуальную информацию об электронной очереди, не привязываясь к системе MasterTms. Табло является публичной ссылкой. Разместить ссылку на табло возможно на сайте Грузовладельца.
Перейти к табло можно из Грузового двора, нажав на кнопку "Открыть Табло" или через Терминалы, нажав меню действия " ⋮ " и выбрав Открыть табло.

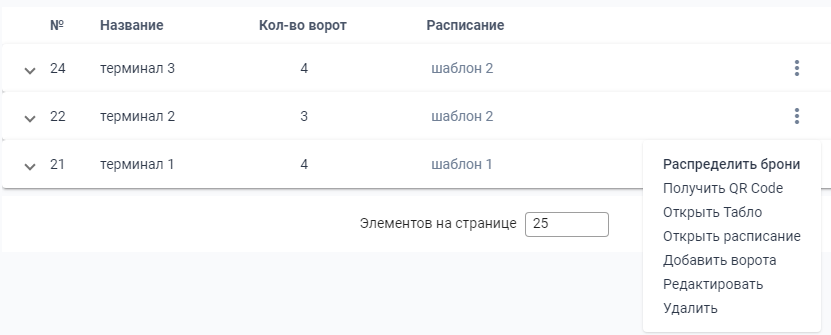
Перейдя по ссылке в табло, видим какие машины и в каком статусе находятся. Для того, чтобы грузоперевозчик увидел данные в табло, необходимо настроить видимость в статусной модели. Для это необходимо перейти в раздел Настройки электронной очереди.

Терминалы
Создать терминалы
Чтобы создать терминал необходимо выбрать Грузовой двор, в котором будет действующий терминал.
Далее нажмите на кнопку + Добавить терминал, в созданном грузовом дворе.
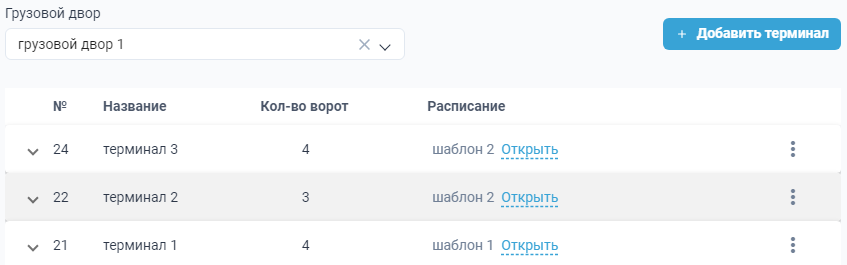
В появившемся окне укажите наименование, количество ворот терминала, дополнительно можно указать вид операции и типы ПРР, нажмите кнопку Создать.
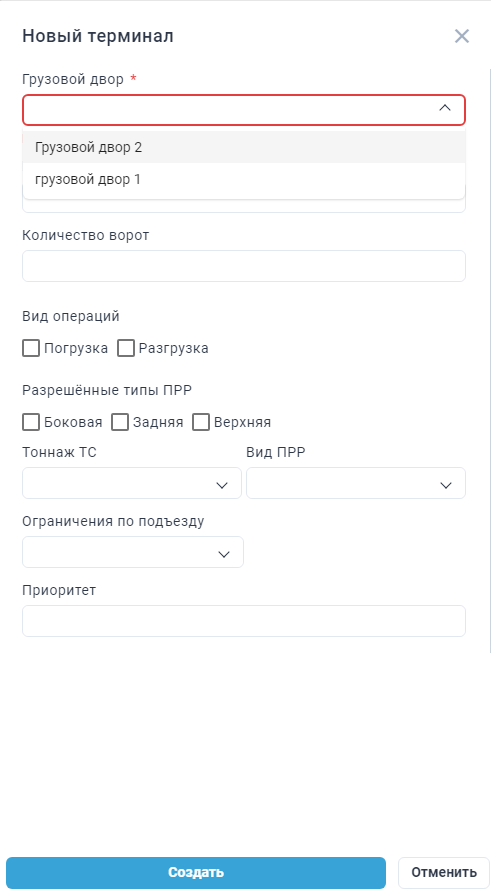
Созданное количество гейтов отобразится в меню грузового двора.

Удаление, редактирование и добавление ворот терминала
Чтобы удалить или отредактировать терминал, нажмите меню действия " ⋮ " и выберите необходимое действие.
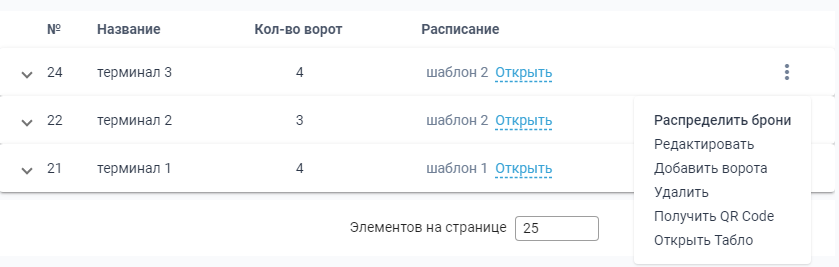
Удаление и редактирование гейта
Чтобы удалить или отредактировать гейт, нажмите меню действия " ⋮ " и выберите необходимое действие.
Таймлайн
Чтобы увидеть созданную бронь переходим в раздел Таймлайн. Выбираем Грузовой двор и Терминал.
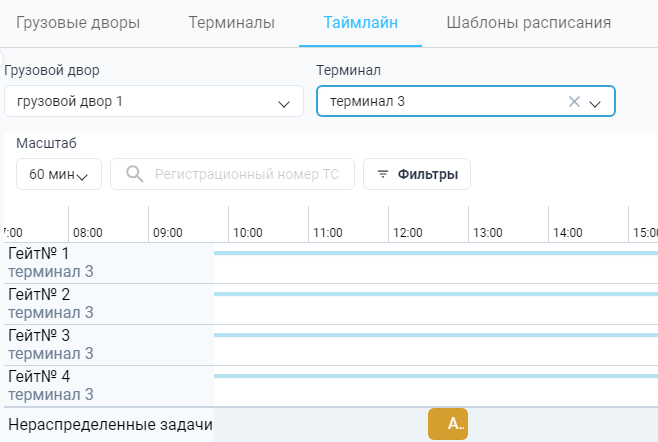
Брони отображаются внутри таймлайна, изначально, попадая в нераспределенные задачи, если не настроено автораспределение броней.
При наведении на бронь появляется краткая информация.
При нажатии на правую кнопку мыши, появляется контекстное меню, которое позволяет выполнять следующие действия:
- Назначение на гейт
- Закрепить бронь
- Смена статуса
- Детали
- Номер брони
- Слот
- Тип
- Тоннаж
- Номер водителя
- Номер машины
- Грузовой двор
- Терминал
- История статуса брони
Назначение на гейт
Существует два способа назначения брони на гейт:
-
Ручной
- С помощью перетаскивания брони - необходимо захватить нужную бронь (мышкой, тачпадом), переместить вертикально на выбранный гейт и отпустить. Бронь зафиксируется на выбранном времени и нужном гейте. Если есть две и более брони на одни ворота в одно и тоже время, бронирование будет подсвечиваться красным. Длительность бронирования можно увеличить. Для этого необходимо на клавиатуре зажать кнопку Alt, подвести мышку к брони. Появится двойная стрелочка, необходимо потянуть за край брони, тем самым бронь протянется по временному интервалу.
- С помощью контекстного меню - необходимо нажать на бронь правой кнопкой мыши и выбрать из контекстного меню Назначение на гейт.
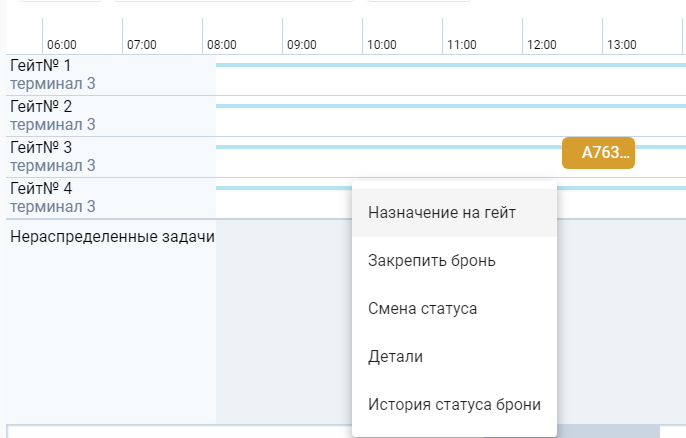
Откроется дополнительное окно, в котором необходимо выбрать ворота и нажать на кнопку Назначить
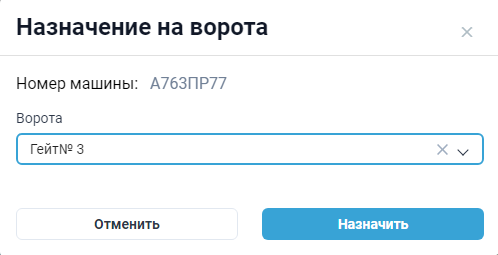
- Автоматический
- Распределить брони вручную - *полуавтоматическое распределение, в верхнем правом углу необходимо нажать кнопку Распределить брони *.
- Автораспределение броней - через настройку автораспределение броней.
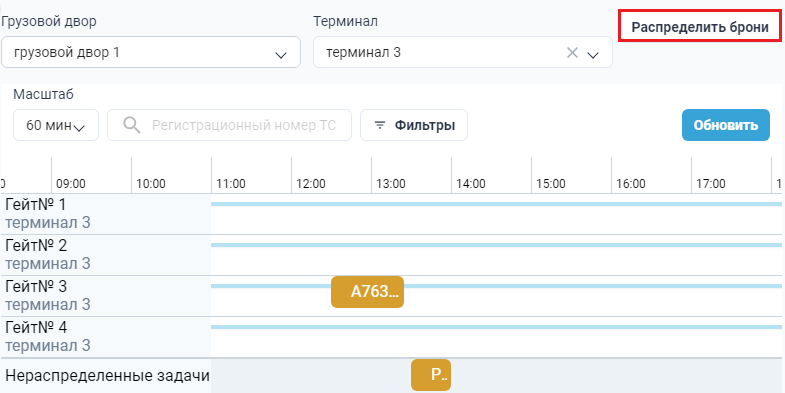
Брони, находящиеся в нераспределенных задачах автоматически разойдутся по воротам.
Закрепить/открепить бронь
Чтобы закрепить бронь, необходимо нажать правую кнопку мыши и в контекстном меню выбрать Закрепить бронь.
Закрепленную бронь нельзя двигать по времени и нельзя назначить на гейт. На закрепленной брони появляется значок "замочек". Меню Назначение на гейт становится недоступно.
Для того, чтобы открепить бронь необходимо нажать правую кнопку мыши и в контекстном меню выбрать Открепить бронь.
Смена статуса брони
Для изменения статуса брони необходимо нажать правую кнопку мыши и выбрать пункт Сменить статус в контекстном меню. Выбрать статус и нажать Сохранить. Последовательность переходов по статусам производится в разделе Настройки электронной очереди.
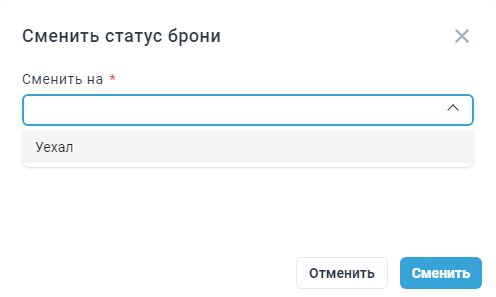
Блокировка временного слота на терминале
В случае необходимости предоставляется возможность заблокировать конкретный временной интервал. Для этого необходимо нажать на меню действия "⋮". Появится меню Заблокированные слоты.
При нажатии на данное меню откроется окно, в котором необходимо нажать Добавить блокировку.
В открывшемся окне ввести данные с какой даты и по какую дату необходимо заблокировать слот и время блокирования. Нажать на кнопку Создать.
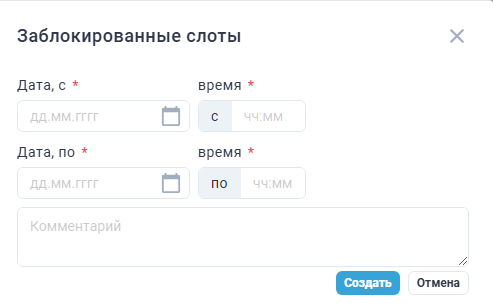
Заблокированные слоты отобразятся таким образом:
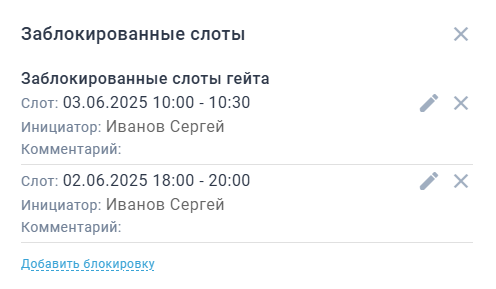
В таймлайне заблокированный слот выглядит таким образом:
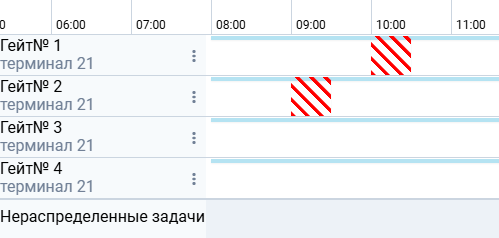
Шаблоны расписания
Создание шаблона
Чтобы создать шаблон, перейдите на вкладку Шаблоны расписаний и нажмите кнопку Создать.
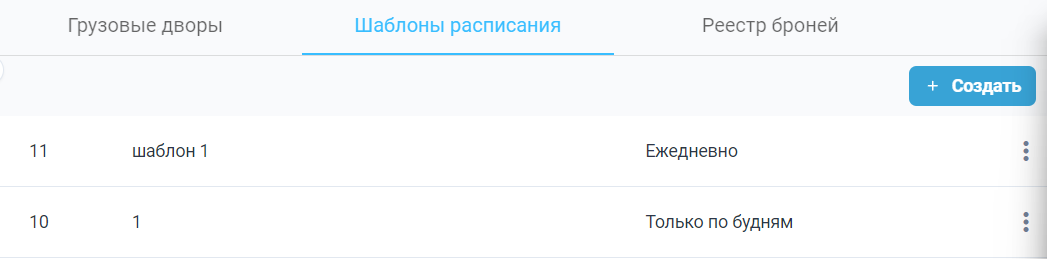
В появившемся окне заполните необходимые данные и нажмите + Сформировать слоты. Далее нажмите кнопку Создать.
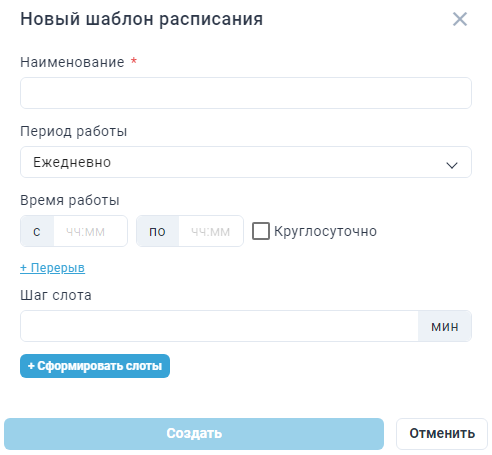
После этого шаблон появится в меню.
Удаление и редактирование шаблона
Чтобы удалить или отредактировать шаблон, нажмите меню действия " ⋮" и выберите необходимое действие.
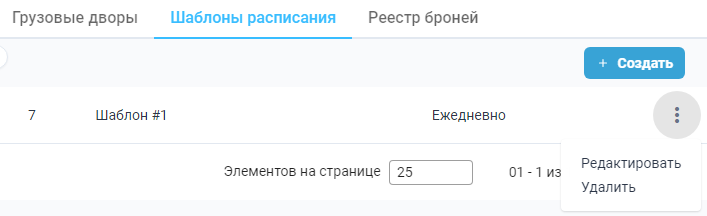
Реестр броней
Создание брони
Создать бронь можно двумя способами:
1. Через Реестр броней
Чтобы создать бронь, перейдите на вкладку Реестр броней и нажмите кнопку Создать бронь.
Необходимо выбрать Грузовой двор и ввести Гос. номер транспортного средства.
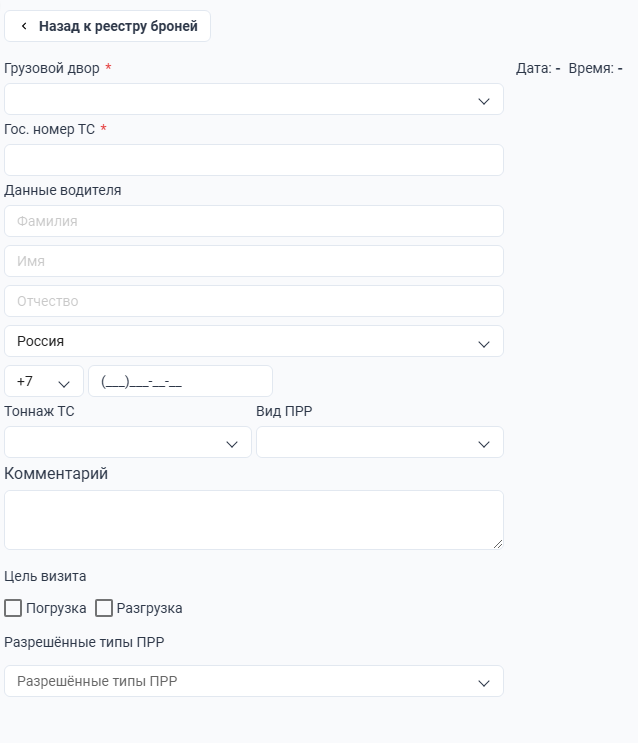
После выбора грузового двора справа появится расписание, в котором необходимо выбрать терминал и временное окно. Затем нажать кнопку Создать в верхнем правом углу.
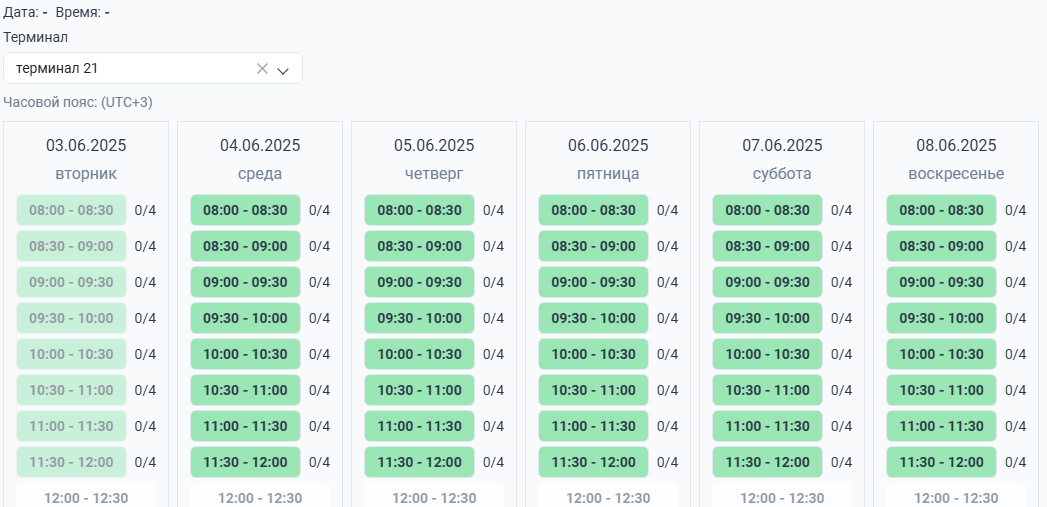
После этого бронь появится в меню со статусом Ожидается.
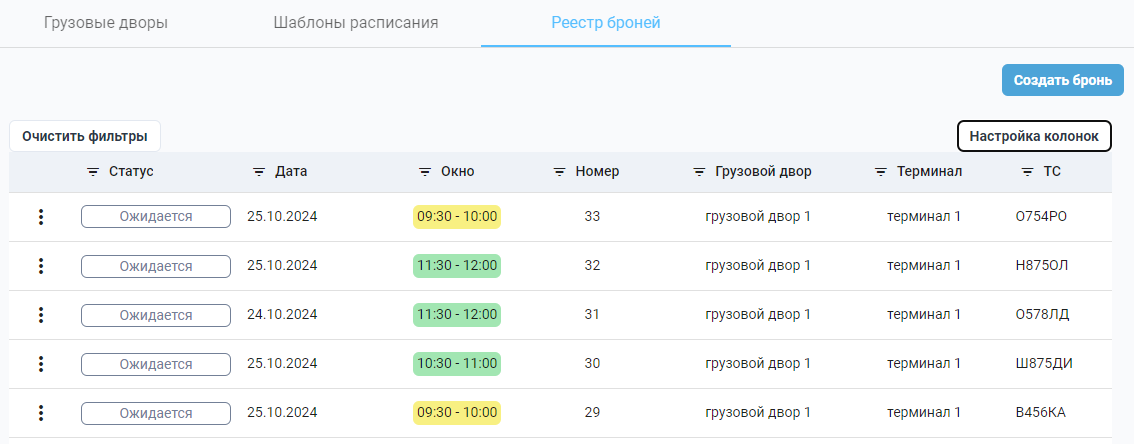
2. Через Заявку
Для этого необходимо перейти в раздел Заявки в Блок Детали заявки. Если в созданной заявке, адрес погрузки\разгрузки соответствует адресу грузового двора, то после того как грузоперевозчик заполнит данные по Транспортному средству и данные по водителю, появляется кнопка Создать бронь в блоке Детали заявки.
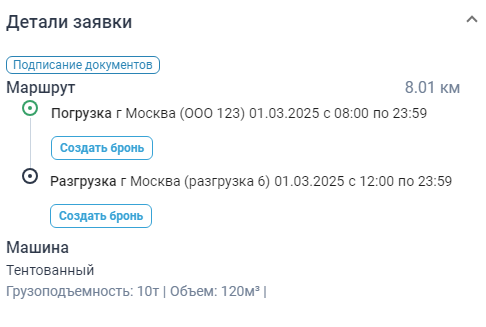
Необходимо нажать на �кнопку Создать бронь, откроется карточка брони и фильтр со временем на дату погрузки\разгрузки.
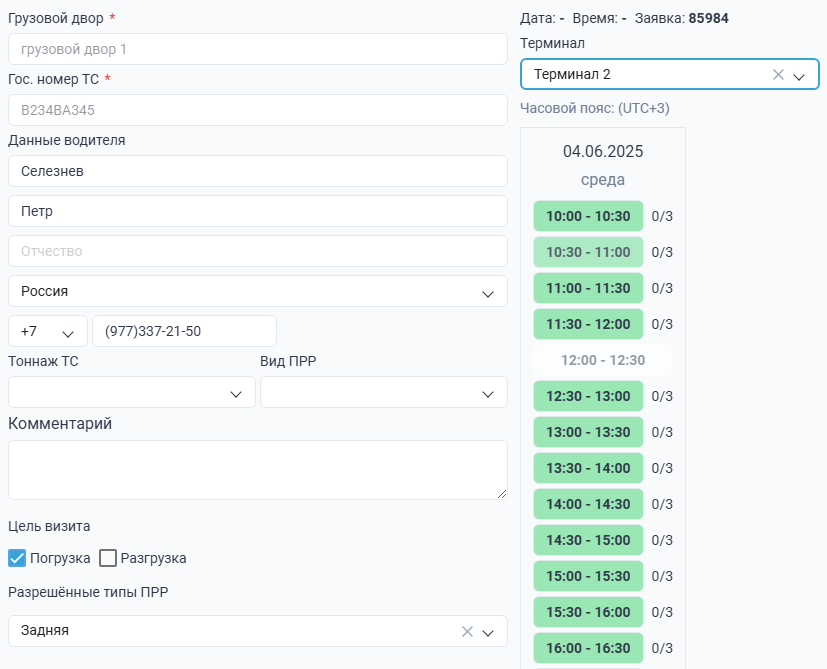
В открывшемся окне брони можно откорректировать информацию. Данные по ТС и водителю будут внесены из заявки. Далее нажать на кнопку Создать в верхнем правом углу. Бронь появится в списке Реестра броней и в Таймлайне, также на детальной странице заявки в блоке Детали заявки.

Меню действий для брони
В меню действий " ⋮ ", которое доступно для каждой записи брони, можно выполнять следующие операции:
- Сменить статус – даёт возможность изменить статус заявки.
- История изменений – открывает список всех изменений, сделанных с бронью.
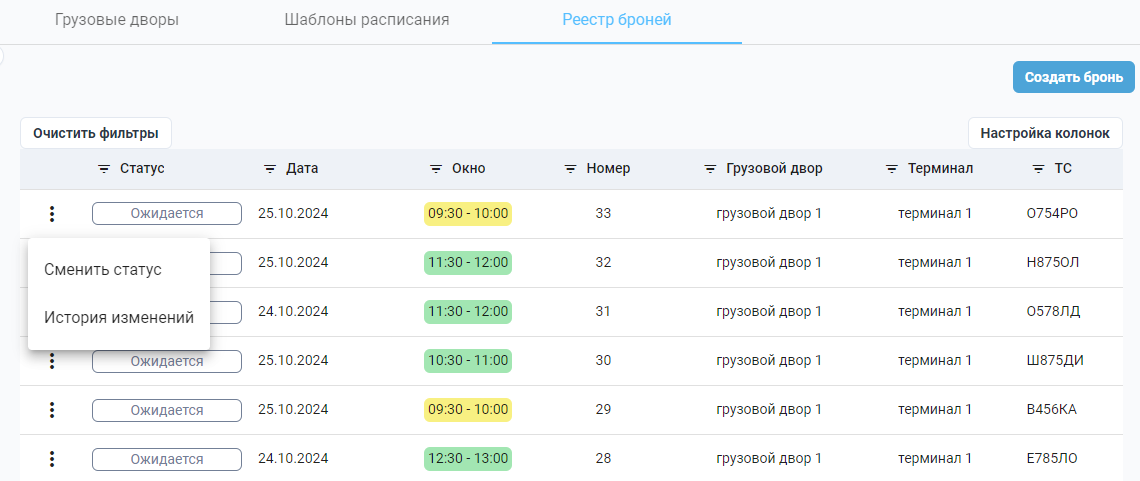
Настройка колонок
Чтобы настроить колонки таблицы в меню, нажмите кнопку Настройка колонок и уберите те пункты, которые не нужны, далее нажмите кнопку Сохранить.
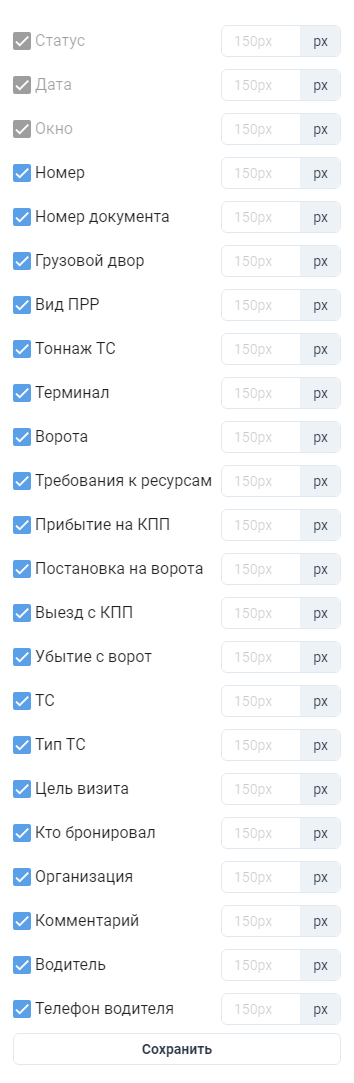
Ресурсы
Создание ресурса
Чтобы создать ресурс, перейдите на вкладку Ресурсы и нажмите кнопку +Создать.
В появившемся окне укажите тип ресурса, и наименование.
Для типов ресурса Охранник и Кладовщик необходимо заполнить персональные данные и нажать кнопку Создать
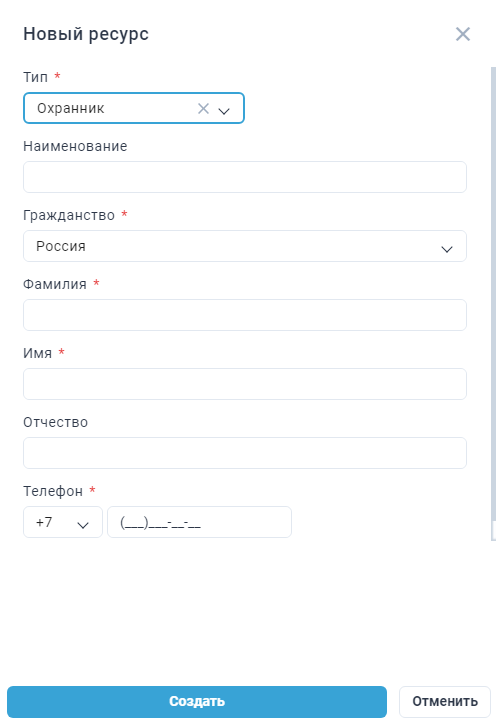
Заведенные ранее через справочник типы ресурсов отображаются в подразделе Тип.
При выборе типа ресурса Охранник заведенные ресурсы появятся ниже.
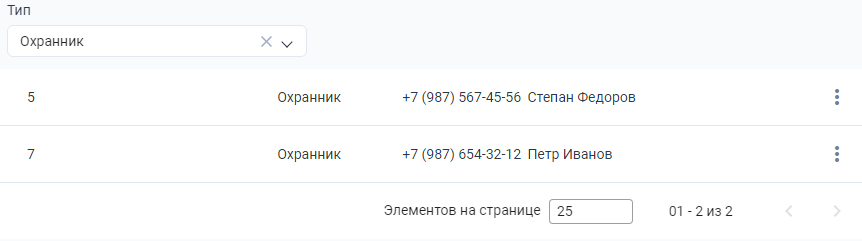
Ограничение по количеству броней на тайм-слот
- ограничение по количеству гейтов\ворот - ограничение выставляется по количеству доступных гейтов.
- ограничение по количеству ресурсов - ограничение выставляется по количеству привязанных ресурсов.
Для того, чтобы учесть разные типы ресурсов при бронировании слотов, необходимо, чтобы этот ресурс имел возможность влиять на количество одновременно обслуживаемых машин. Настроить возможность влияния можно в справочнике Типы ресурсов. Ресурс необходимо Привязать к объекту.
Ограничение по количеству одн�овременно обслуживающих машин в рамках данного слота будет равно количеству привязанных ресурсов, но не может превышать количество доступных ворот. В примере ниже привязано три ресурса при доступных четырех воротах.
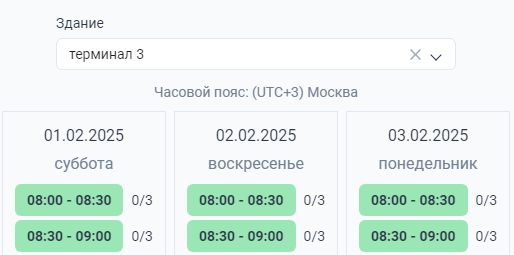
Привязать/отвязать ресурс от объекта
Чтобы привязать/отвязать ресурс от объекта необходимо нажать на меню действия " ⋮" и выбрать необходимое действие: Отвязать ресурс от объекта или Привязать ресурс к объекту.
Второй способ привязки ресурса - выделить ресурсы галочкой и нажать кнопку в верхнем правом углу Привязать к объекту.
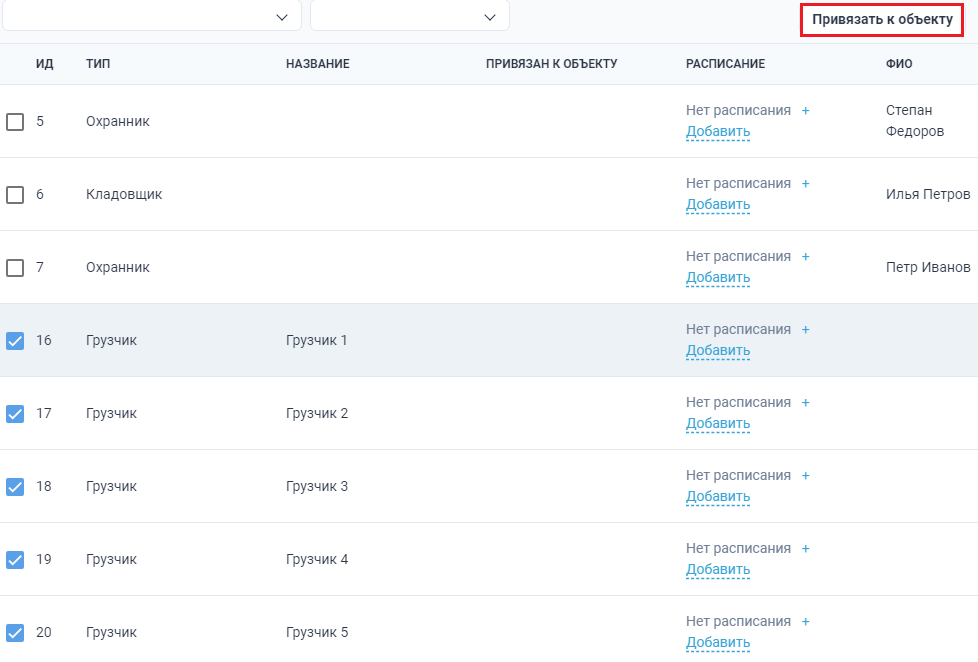
В открывшемся окне выбрать Тип объекта и Наименование объекта. Нажать кнопку Привязать.
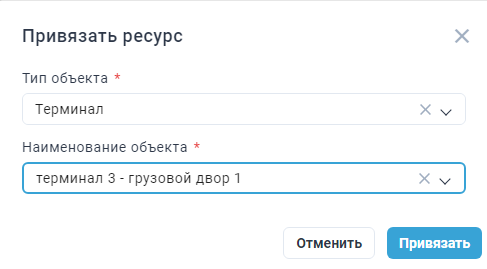
Удаление и редактирование ресурса
Чтобы удалить или отредактировать ресурс, нажмите меню действия " ⋮" и выберите необходимое действие.
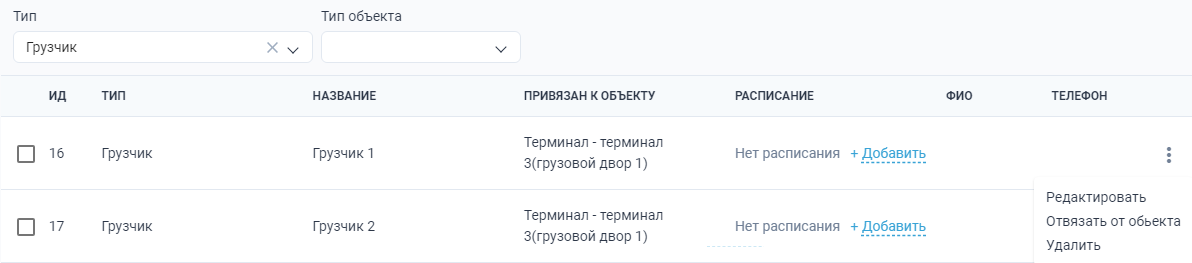
Получить QR Code
В QR-коде содержится служебная информация об уровне терминала или грузового двора, которая позволяет в мобильном приложении охранника или кладовщика произвести открытие и закрытие смены.
Получить QR Code можно через:
- Грузовой двор - Перейти в раздел Грузовой двор, далее необходимо нажать на кнопку Получить QR Code. Файл с Qr Code скачается на ваше устройство.

- Терминал - Перейти в раздел Терминалы, нажать на меню действия " ⋮ " и выбрать Получить QR Code
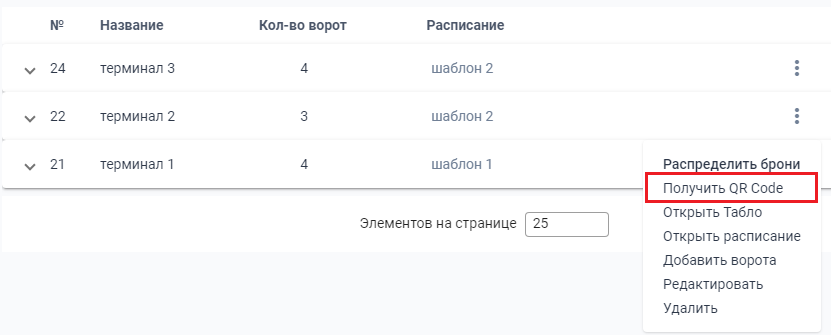
- Гейт - Перейти в Раздел Терминалы, выбрать нужный гейт, нажать на " ⋮ " и выбрать Получить QR Code