Маршрутизация
Описание раздела
В этом разделе отображаются списки грузов и маршрутов. Можно создавать грузы, управлять карточками грузов, группировать их. Просматривать информацию о грузах на карте, видеть расстояние и время выполнения маршрутов, создавать маршруты и редактировать их, а также создавать заявки на перевозку.
Маршрутизация является платным функционалом и доступен только после покупки. Если вы хотите использовать маршрутизацию, свяжитесь с нашим отделом продаж по номеру +7 (499) 110-85-58 или напишите на почту sales@master-tms.ru.
Грузы
Создание карточки груза
Чтобы облегчить процесс формирования груза, вы можете самостоятельно определять, какие параметры являются об�язательными. В зависимости от специфики продукции (легкая и объемная/тяжелая с небольшим объемом) и способа её доставки (на паллетах, россыпью и так далее) список обязательных полей может меняться.
Для создания карточки груза необходимо нажать на кнопку + Груз в верхней части списка грузов.
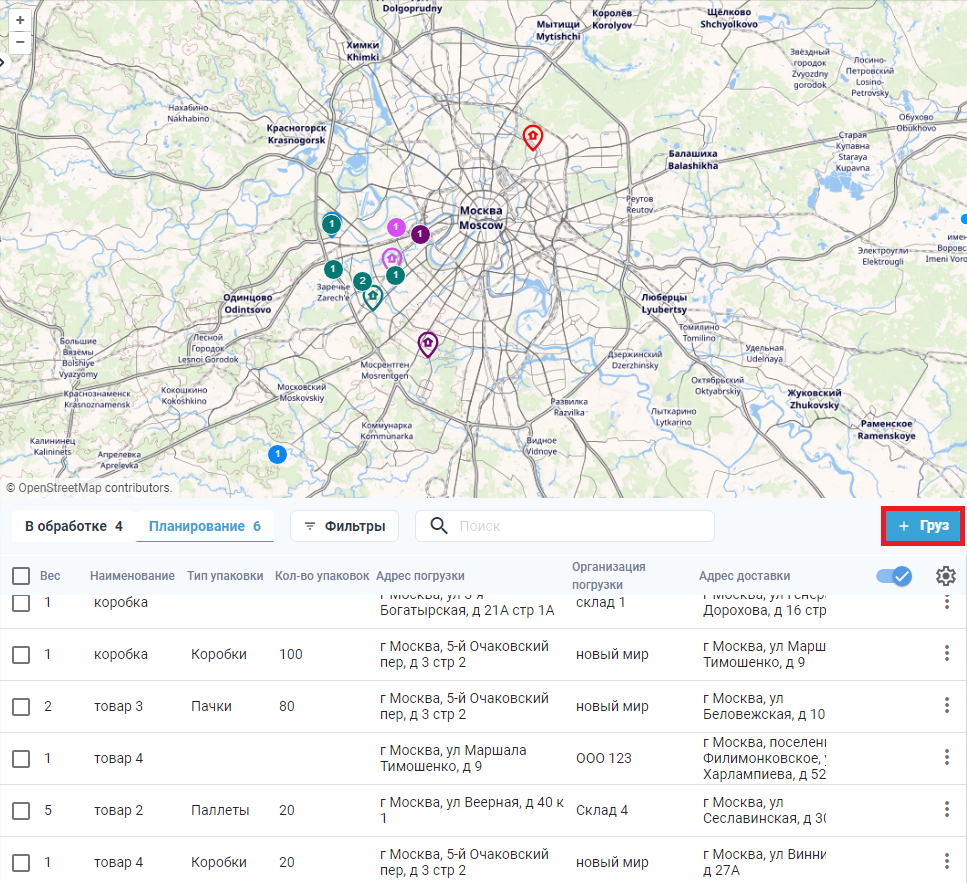
В открывшемся окне заполнить следующую информацию, в зависимости от индивидуальных настроек она может быть как обязательной, так и нет:
- Данные груза
- Точки погрузки и разгрузки, которые можно выбрать из справочника адресов или добавить новый адрес
- Дату и время погрузки\разгрузки
- Данные о количестве, упаковке и габаритах груза
Дополнительно можно указать:
- Стоимость груза - если в настройках организации активирована настройка Цена груза обязательна при создании, то поле Стоимость груза тоже становится обязательным для заполнения.
- Груз виден для всех - груз становится видимыми для других логистов, даже если у них установлены фильтры, которые не допускают отображения данного груза, чтобы другой логист мог добавить этот груз в один из своих маршрутов при необходимости.
После заполнения информации нажмите кнопку Сохранить, если хотите создать груз для маршрутизации.
Примечание: если передумали создавать груз, нажмите кнопку Отмена или на крестик в правом верхнем углу открывшегося окна.
Примечание: можно создавать карточку груза без даты и времени погрузки. Можно строить маршруты из таких грузов и создавать по ним заявки. В самой заявке заполнение даты и времени погрузки/разгрузки обязательно.
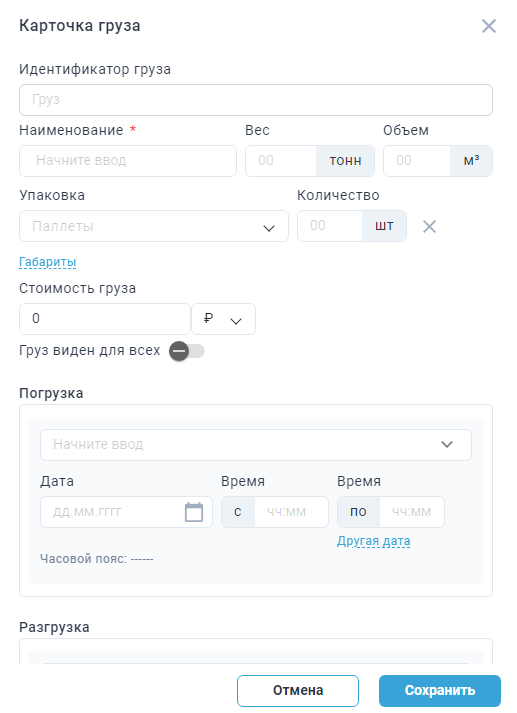
Если при указании наименования груза в списке предложенных грузов отображается Создать 'наименование', значит ранее такой тип груза создан не был и его можно создать из раздела маршрутизации при создании карточки груза.
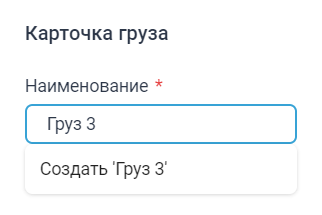
Если при создании карточки груза были указаны вс�е обязательные параметры, то груз попадет на вкладку Планирование, иначе будет отображаться В обработке.
Из Планирование можно создать Маршруты.
Что бы груз из вкладки В обработке перешел в Планирование необходимо дозаполнить все обязательные параметры, которые были настроены заранее.Расчет времени разгрузки
- Ручное внесение данных
- Автоматический расчет данных
При ручном внесении данных поле заполняется самостоятельно. Для этого необходимо зайти в карточку груза, перейти к блоку Разгрузка и в поле Продолжительность указать время разгрузки в минутах. Нажать Сохранить.
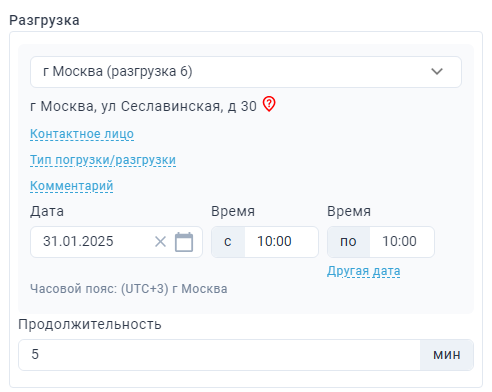
При автоматическом расчете необходимо заполнить формулу в разделе Тариф.
При создании формулы должно быть выбрано Груз в маршруте в поле Привязать к объекту. В карточке груза заполнены данные Вес и Объем. Таким образом продолжительность разгрузки расчитается автоматически.
Настройка отображаемых данных о грузе
Чтобы настроить отображения параметров груза, нажмите в правом углу на значок Настройки (значок шестеренки) под кнопкой + Груз

Можно настроить отображение таких данных.
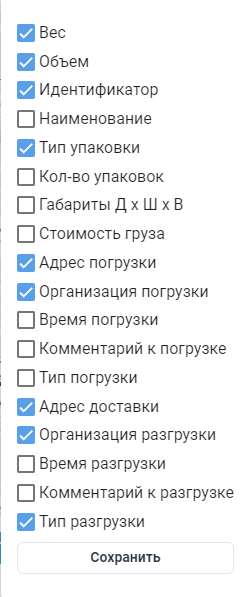
Далее необходимо нажать кнопку Сохранить.
Информация о грузах на карте
На карте отображаются точки погрузки (склады) и разгрузки всех грузов из списка. Для удобства просмотра точек на карте, ее можно масштабировать с помощью кнопок + и -.
Если �у нескольких грузов совпадают точки погрузки/разгрузки, то на карте отображается одна точка. Если это точка погрузки, то на карте отображается домик. А если это точка разгрузки, то на карте отображается кружочек с числом грузов, которые доставляются по этому адресу.
Точки разгрузки, находящиеся в одном городе, но по разным адресам, объединяются в одну точку при отдалении карты. При приближении карты, данные точки снова разделяются на отдельные.
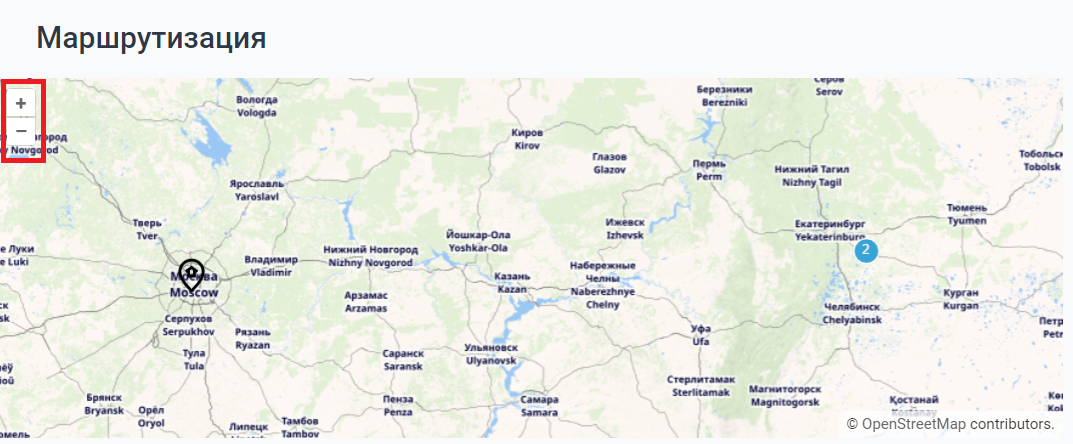
Если дважды кликнуть левой кнопкой мыши по точке, то отобразится список содержащихся в ней грузов. Из отобразившегося на карте списка можно перейти в карточку конкретного груза, нажав на его наименование.
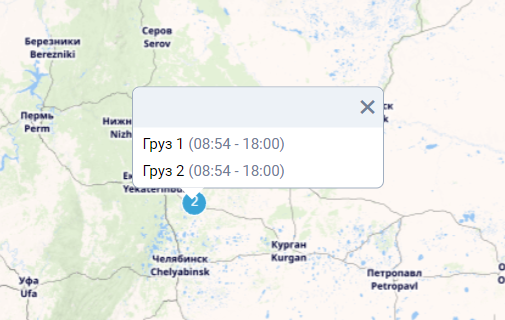
Если клинкнуть правой кнопкой мыши по значку домик, - место погрузки, то раскроется меню со списокм грузов, отгружаемых на этом складе.
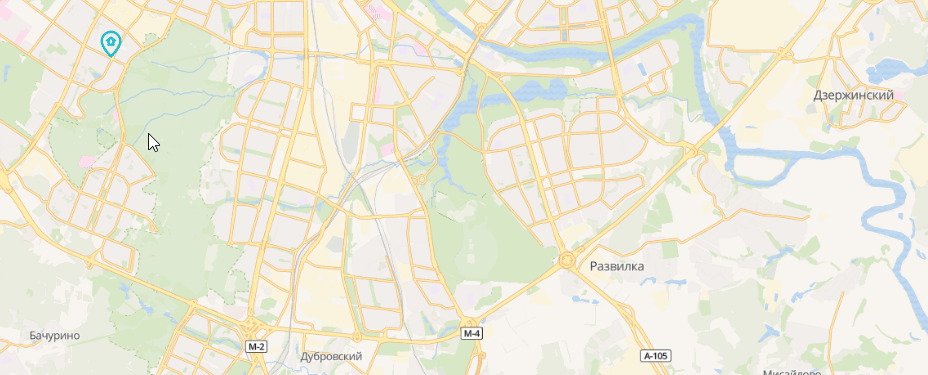
Список грузов
В верхней части списка грузов отображаются:
- Фильтры - с помощью которых можно фильтровать грузы в списке по нескольким параметрам;
- Поисковая строка - для удобства поиска груза в списке (поиск осуществляется только по названию груза);
- Группировать - дает возможность сгруппировать груз. Группировка осуществляется по соответствию: точка и дата погрузки, адрес и наименование получателя и дата разгрузки;
- + Груз - для создания новой карточки груза.
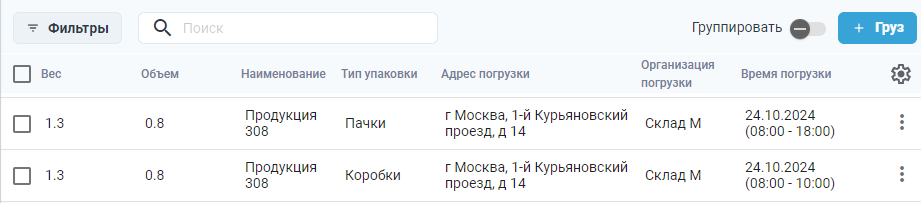
В строке каждого груза отображается ключевая информация, которую можно самостоятельно задать через кнопку Настройки
- вес
- объем
- получатель
- адреса
- комментарий

Редактирование карточки груза
Для того, чтобы отредактировать карточку груза, необходимо в меню действия ⋮ нажать Открыть. Когда карточка откроется, в ней можно редактировать данные.
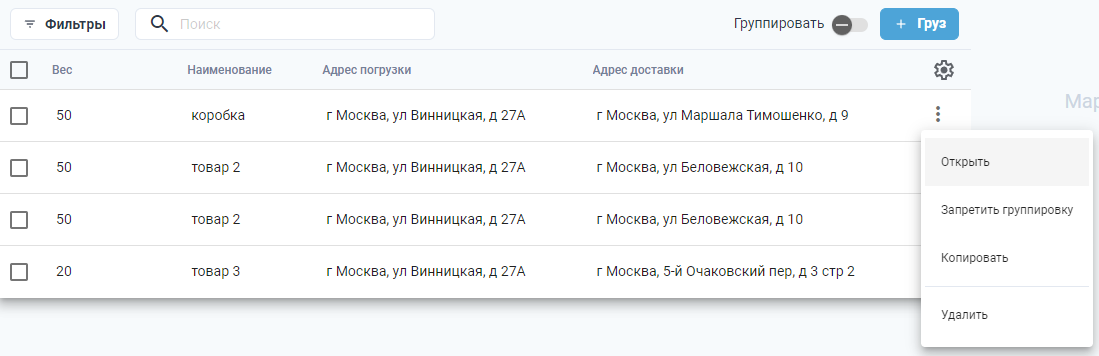
Если в карточку были внесены какие-либо изменения, тогда для сохранения изменений внизу окна отобразится кнопка Сохранить
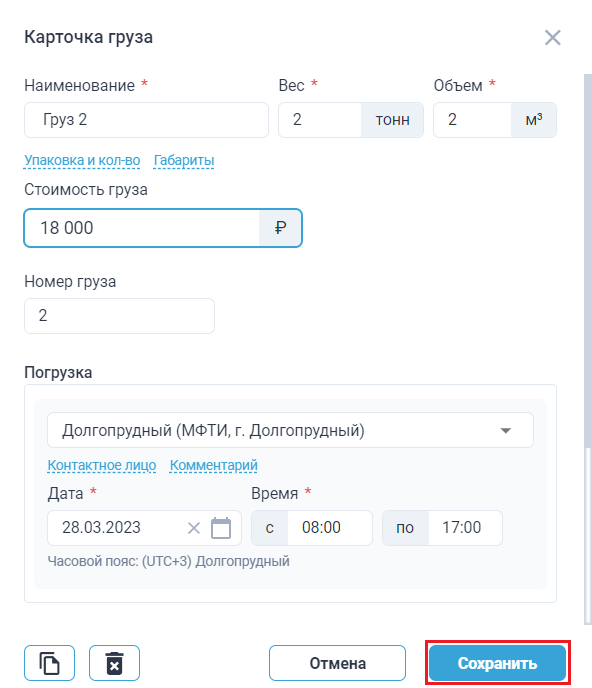
Копирование карточки груза
Для копирования карточки груза необходимо нажать Копировать в меню действий или кнопку копирования в карточке груза.
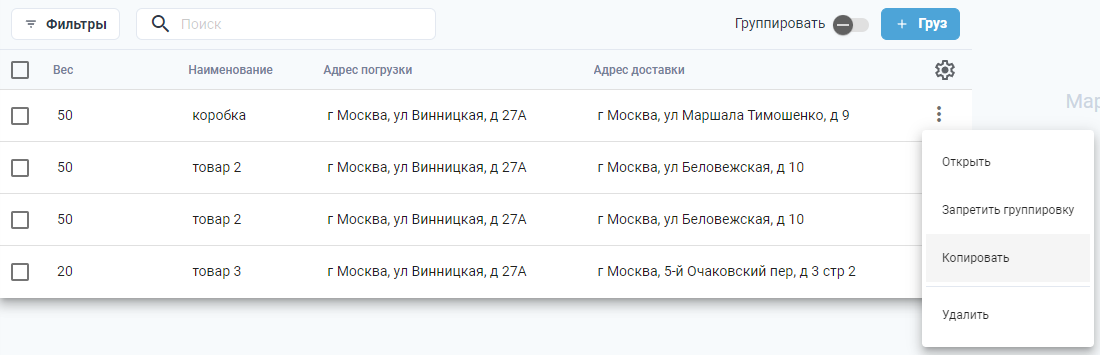
После этого откроется окно, как при создании новой карточки, но уже с предзаполненными данными, которые можно отредактировать.
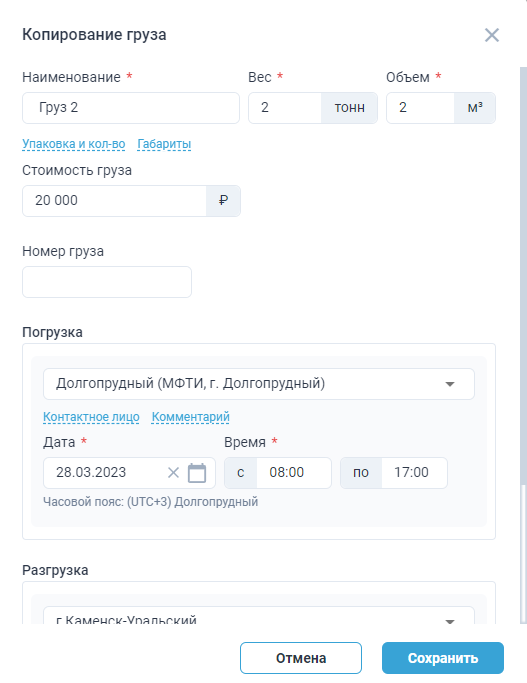
Удаление карточки груза
Для удаления карточки груза необходимо нажать Удалить, нажав ⋮ или кнопку удаления в карточке груза.
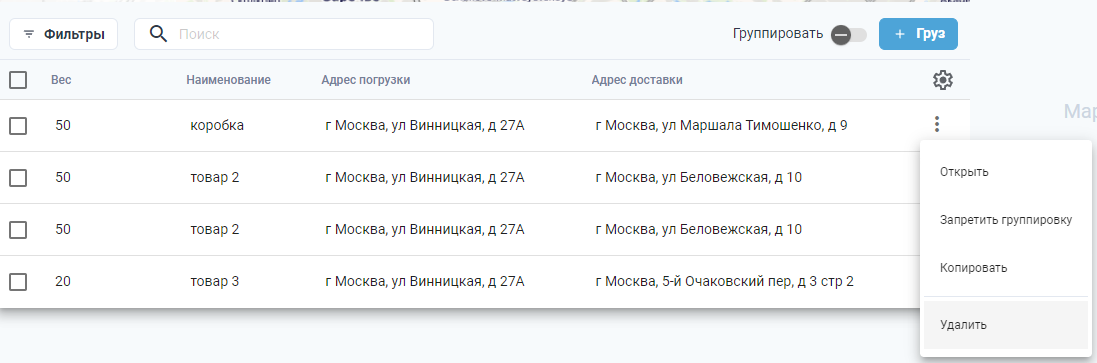
Группировка груза
Сгруппированные грузы отображаются одной строкой в списке грузов и единой точкой на карте. В общей строке расчитывается суммарнный объем и вес сгруппированных грузов.
Для того, чтобы сгруппировать груз, необходимо нажать ⋮ и выбрать Разрешить группировку
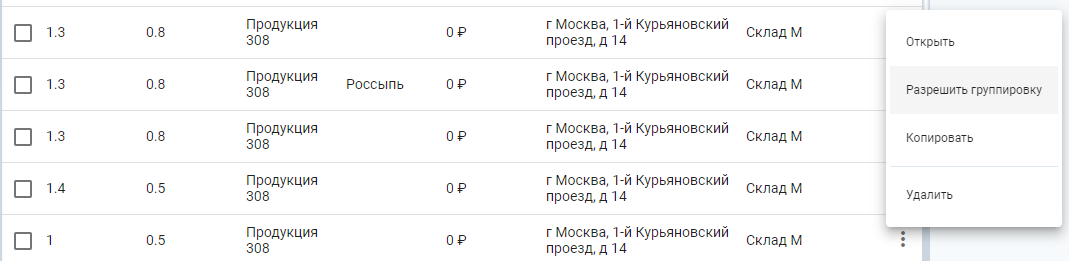
Если груз уже сгруппирован, то можно его разгруппировать, нажав на кнопку Запретить группировку.

В итоге получим два разгруппированных груза

Маршруты
Создание маршрута вручную
Для удобства восприятия грузы, которые относятся к разным складам отгрузки, на карте выделены разным цветом. Это позволяет более эффективно планировать маршрут вручную. Цвет точки на карте задается в справочнике адресов, при создании адреса.
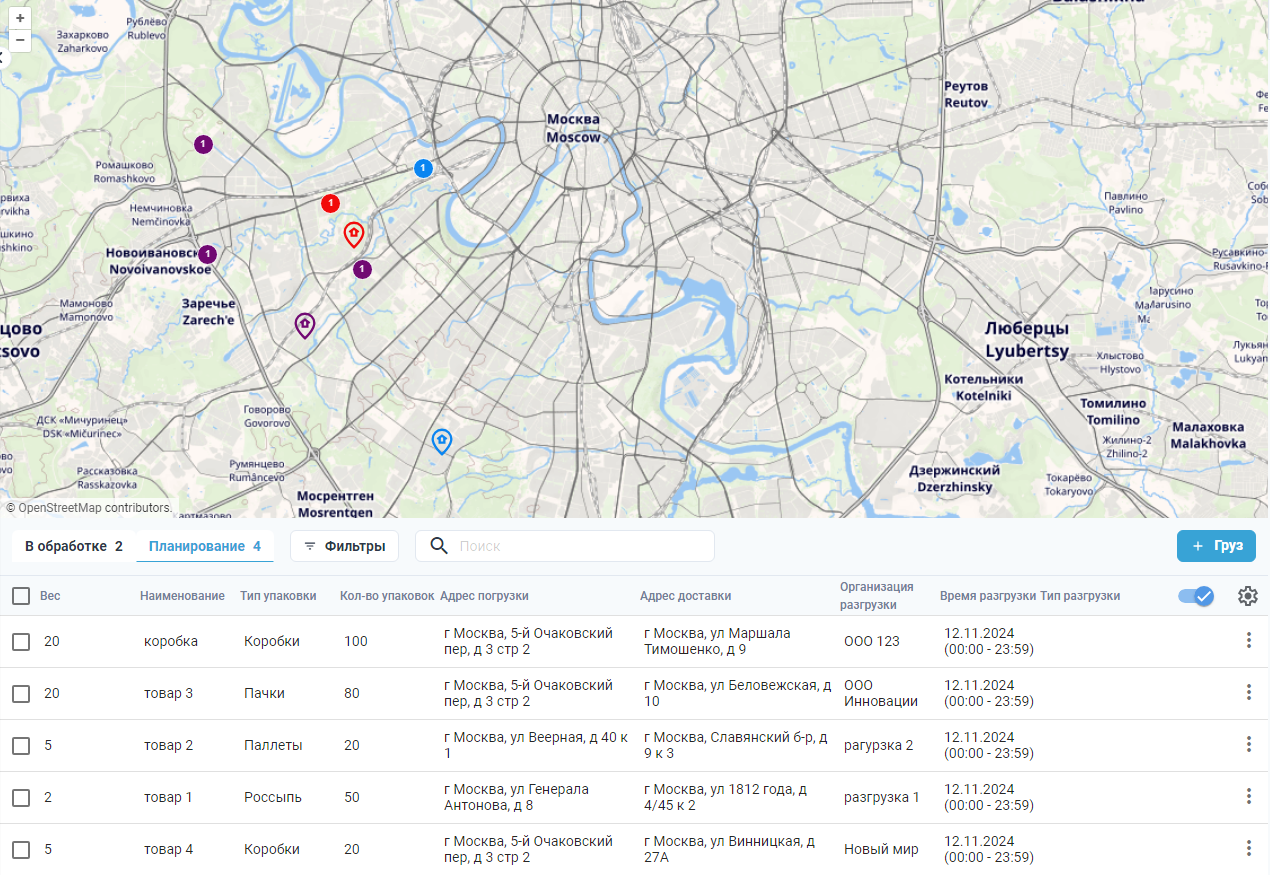
Создать маршрут можно только из грузов, находящихся на вкладке Планирование. Грузы, находящиеся на вкладке В обработке, перейдут в Планируемые, только после заполнения основных параметров груза.
Для создания маршрута необходимо выделить нужное количество груза, выбрав их из списка или на карте, используя лассо (зажать кнопку ctrl на клавиатуре).
В верхней части карты отобразится тип упаковки(если было указано) и количество в шт., суммарный вес груза и объем груза.
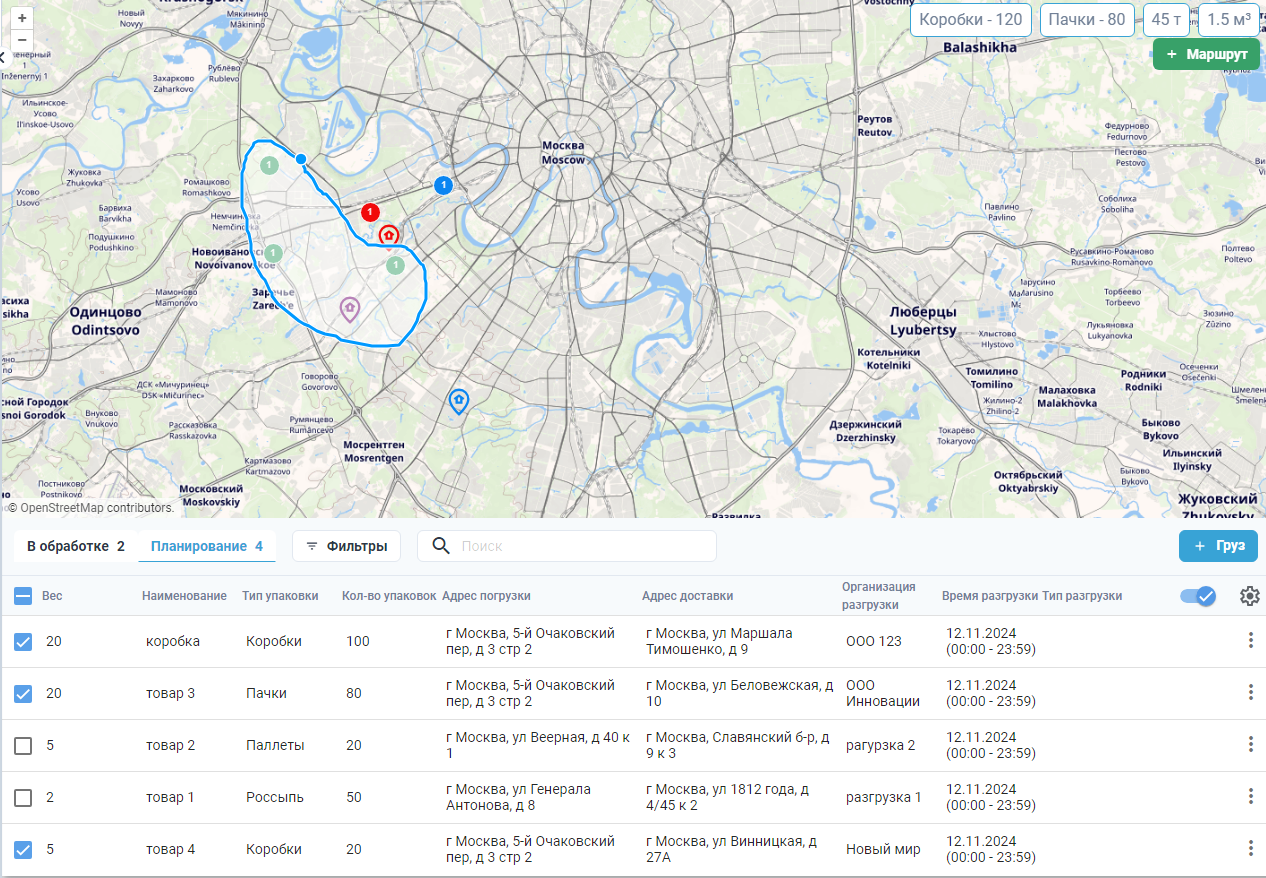
Далее необходимо нажать на зеленую кнопку + Маршрут в верхней части карты.
Появится окно выбора шаблона транспортного средства. Можно заполнить планируемую дату начала маршрута и время, добавить комментарий, который отобразится в заявке, переданной через маршрут. Установленные в этом блоке дата и время Начало маршрута будут являться началом погрузки в заявке.
Далее нажать кнопку + Создать.
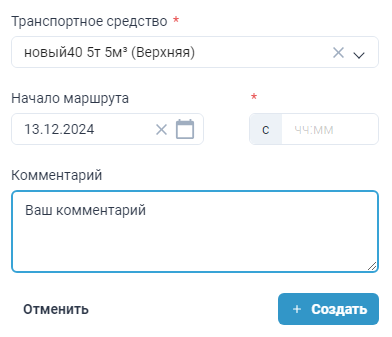
В правой части экрана появится созданный маршрут с точками.
Доставка нескольких грузов в одну точку
При необходимости планирования доставки нескольких грузов по одному адресу, для упрощения выбора транспортного средства можно воспользоваться функцией контекстного меню: на карте нажать правой кнопкой мыши на грузе. Откроется список гру�зов для доставки.
Рассчитывается суммарный вес и объем груза, исходя из этого можно выбрать подходящий транспорт.
Если возникает необходимость разделить груз (например, когда его нельзя доставить в рамках одного ТС), можно удалить часть груза из списка, сняв с него галочку. Затем нажать кнопку + Маршрут и перейти к Cозданию маршрута вручную.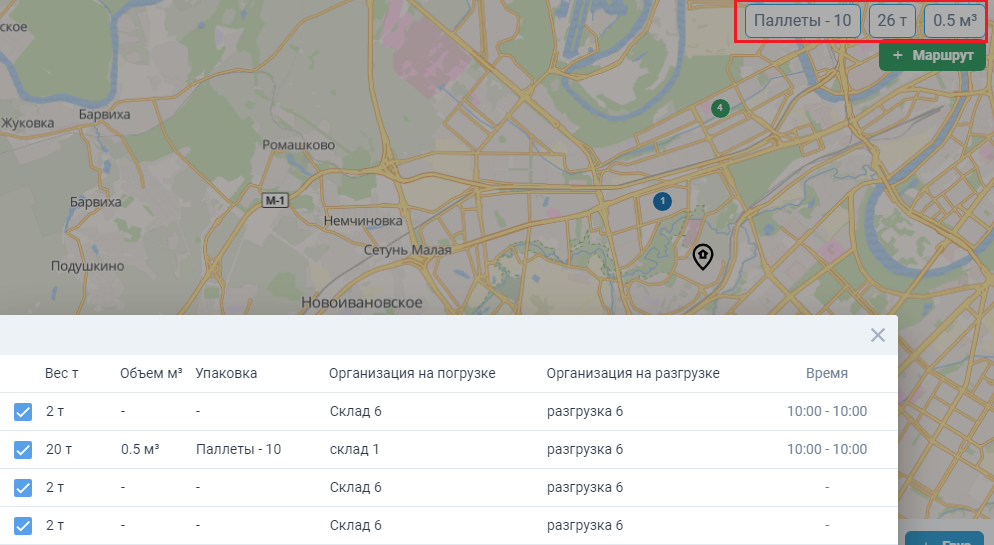
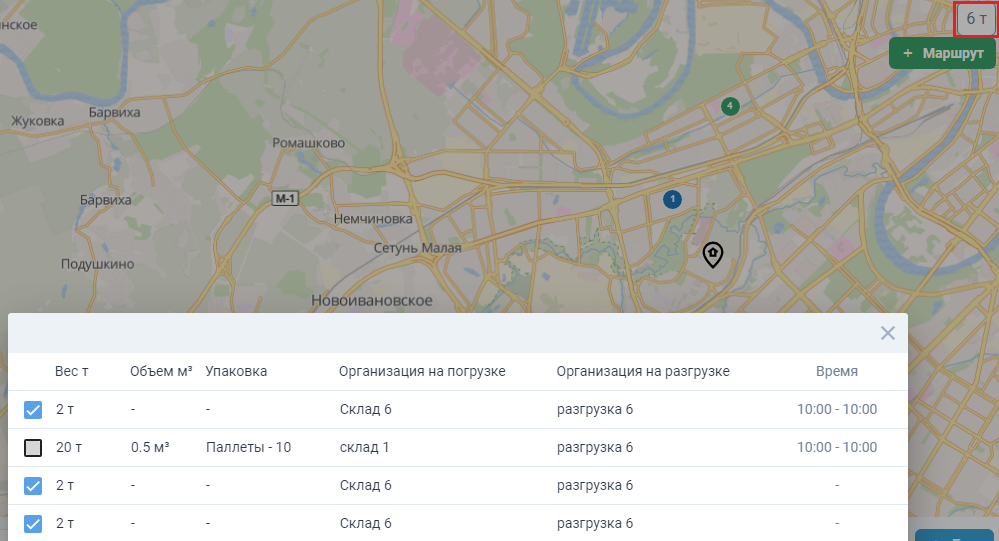
Отображение маршрутов на карте
Маршруты отображаются на карте прямыми линиями со стрелками, соединяющими точки. Цвет линий различается для разных маршрутов. Последовательность точек на карте соответствует последовательности точек разгрузки. Точки погрузки имеют порядковый номер. При изменении маршрута изменения отображаются на карте.
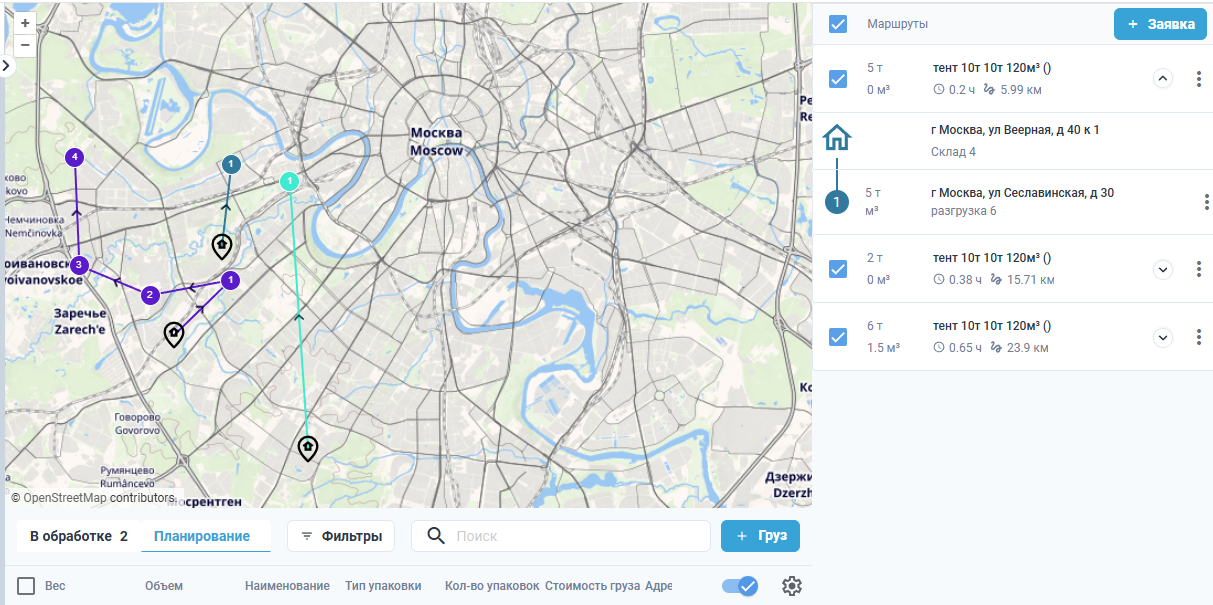
Список маршрутов
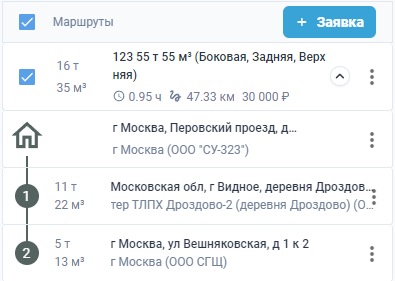
В списке маршрутов отображается весь список созданных маршрутов.
Для маршрута отображается ключевая информация:
- общее расстояние и время построенного маршрута
- общий объем и масса грузов в маршруте
- суммарная стоимость грузов в маршруте
В строке каждого маршрута также имеется меню возможных действий.
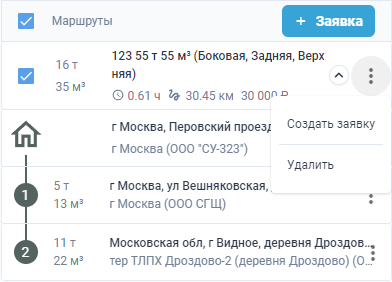
Редактирование маршрута
Для редактирования маршрута необходимо выбрать его из списка, затем нажать на меню действий и выбрать опцию Редактировать.
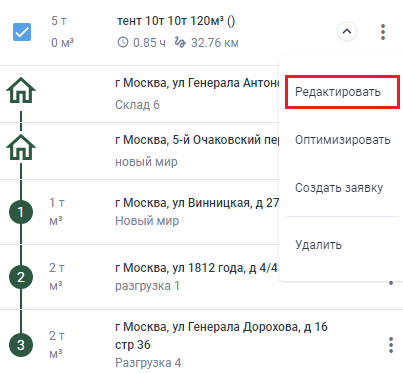
- Редактирование Транспортного средства - изменить данные о Транспортном средстве, можно, нажав на стрелку вниз, выбрать нужное ТС и нажать кнопку Сохранить.
- Редактирование Начало маршрута - можно отредактировать данные начала маршрута.
- Дату
- Время
При нажатии на символ «Х» (крестик) данные будут удалены. Для сохранения изменений необходимо нажать на кнопку Сохранить.
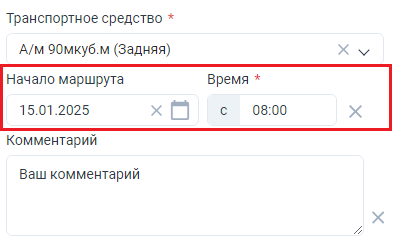
- Редактирование Комментария - комментарий можно отредактировать. Для удаления нажмите на символ «Х» (крестик) данные будут удалены. Для сохранения изменений необходимо нажать на кнопку Сохранить.
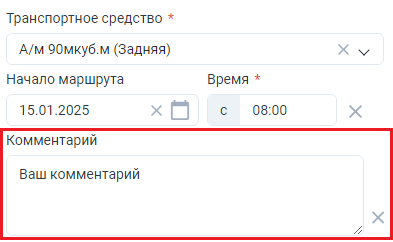
- Редактирование точек маршрута - последовательность точек в маршруте можно изменять. Для этого необходимо нажать на выбранную точку и, удерживая кнопку, перетащить точку в нужное по порядку место, сохраняя при этом хронологию: точка разгрузки не может быть раньше точки погрузки этого же груза и наоборот.
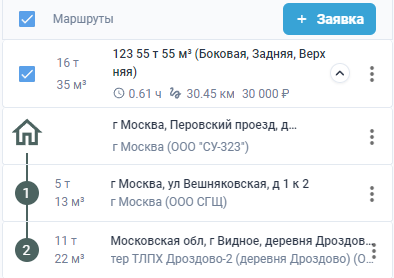
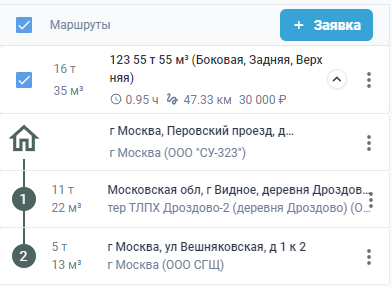
Система сделает перерасчет продолжительности и расстояния всего маршрута.
Удаление маршрута
Для удаления маршрута, необходимо в меню действий выбрать Удалить.
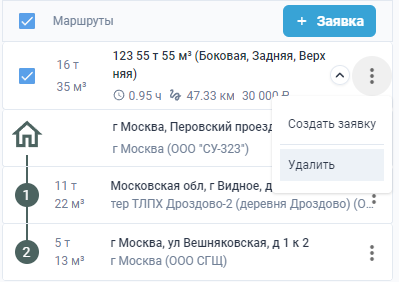
Создание заявки из маршрутизации
Чтобы оформить заявку на основании созданного маршрута, необходимо в строке выбранного маршрута раскрыть меню действий и выбрать в нем действие Создать заявку.
Или отметить маршрут галочкой и нажать + Заявка
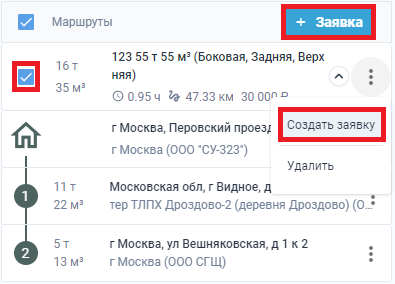
При создании заявки через интерфейс маршрутизации в разделе Заявки �создается заявка со статусом Ожидает обработки.
У созданной заявки уже предзаполненны поля: Адрес погрузки, Дата погрузки, временное окно погрузки, Наименование груза, Вес груза, Объем груза, Упаковка (при наличии), Количество (при наличии), Габариты (при наличии), Адрес разгрузки, Дата разгрузки, Временное окно разгрузки.